고정 헤더 영역
상세 컨텐츠
본문
- How To Download Notes From Icloud To Mac Desktop
- How To Download Icloud Photos To Pc
- How To Download Notes From Icloud To Mac Mojave
Way 4: How to Transfer Notes from iPhone to Mac without iCloud. Transferring notes from iPhone to Mac without iCloud has been possible because of this wonderful tool Tenorshare iCareFone. This tool lets you move notes from iPhone to Mac just in few minutes. It works on both, Mac as well as Windows. Dec 16, 2019 Choose Apple menu System Preferences, then click Apple ID. If you’re using macOS Mojave or earlier, click iCloud. Choose the apps—like Notes, Photos, and iCloud Drive—that you want to use with iCloud. Download and install EaseUS MobiMover Free on your computer. Free Download for PC Free. Oct 08, 2019 deleted all notes on the iPad, MBA and deleted any notes in the 'recently deleted folder'. Logged into the iCloud account to access Notes via the browser and deleted all notes/folders - including notes in the recently deleted folder. The only notes left were the 480 notes I'd transferred to the 'On my iPhone' folder on my iPhone. May 20, 2019 If you use the Notes app on iOS and Mac, then you know it’s a good note-taking tool. It syncs between your devices with iCloud, has formatting options for your notes, and lets you add passwords to secure certain notes. Another handy feature of the Notes app is that you can export notes to PDFs. Jul 24, 2020 Click on the Apple logo in the upper left corner of your Mac System Preference iCloud. Enable the 'Note' option to allow iCloud to sync iPhone notes. Also, it will download the new notes from your account.
Sign in to iCloud and then select the backup file with the notes you wish to download. Click “Next” and the program will immediately begin analyzing the selected backup file. Step 3: Preview and Extract Notes from iCloud. Once the analysis is complete, select the Notes you want to download.
- How to Access iCloud
by Jenefey AaronUpdated on 2019-11-30 / Update for iCloud
iPhone users use notes to jot down ideas, shopping lists, to-do lists and resolutions just to mention a few. However, as much as some know how to access notes on iCloud, Apple's web-based storage solution, most hit a snag or just don't know how to download notes from iCloud. This article demonstrates how to access notes on iCloud and, more importantly, download them directly to your iPhone X/ 8/ 8 Plus/ 7/7 Plus/ 6/ 6S/ 6 Plus/ 6S Plus/ 5S/ SE or to your computer.
Way 1. Sign into iCloud.com and Copy Your Notes
iCloud syncs notes, photos, videos and other data if you have set it so. What this means is, you can access your notes from any of your Apple devices synced using your Apple ID and as shown below, by visiting iCloud.com. To access iCloud notes and copy them, follow the procedure below.
Step 1: Visit iCloud.com and sign in using your Apple ID credentials.
Step 2: To view your notes, click Notes. (Your most recent notes are displayed on the top.)
Step 3: Select any note you wish to view by tapping it. If you can't locate any, use the search feature.
Step 4: Copy the note and paste it in a Word document.
Way 2. Download Notes from iCloud using iCloud Data Extractor
Want to know how to download notes from iCloud? We recommend using an iCloud data extractor. None comes close to Tenorshare UltData, a great tool that enables you to download notes and other data from iCloud made possible by using a handy 'download from iCloud backup' feature. Knowing that Apple doesn't offer previews and selective downloading of data from iCloud backups, your best bet is on Tenorshare UltData. To use it to download notes, follow the procedure below.
Step 1: Download, install and run Tenorshare UltData on your PC and Mac.
Step 2: Run UltData and select 'Recover from iCloud Backup File'. Enter the same Apple ID credentials you used when setting up your iPhone or click Login Shortcut to automatically log in.
Step 3: To download Notes from iCloud backup, select Notes and click Next to Download them.
Step 4: After downloading, you can preview and select the notes you wish to save to your computer and click Recover.
Extra Tip: How to Share Notes in iCloud

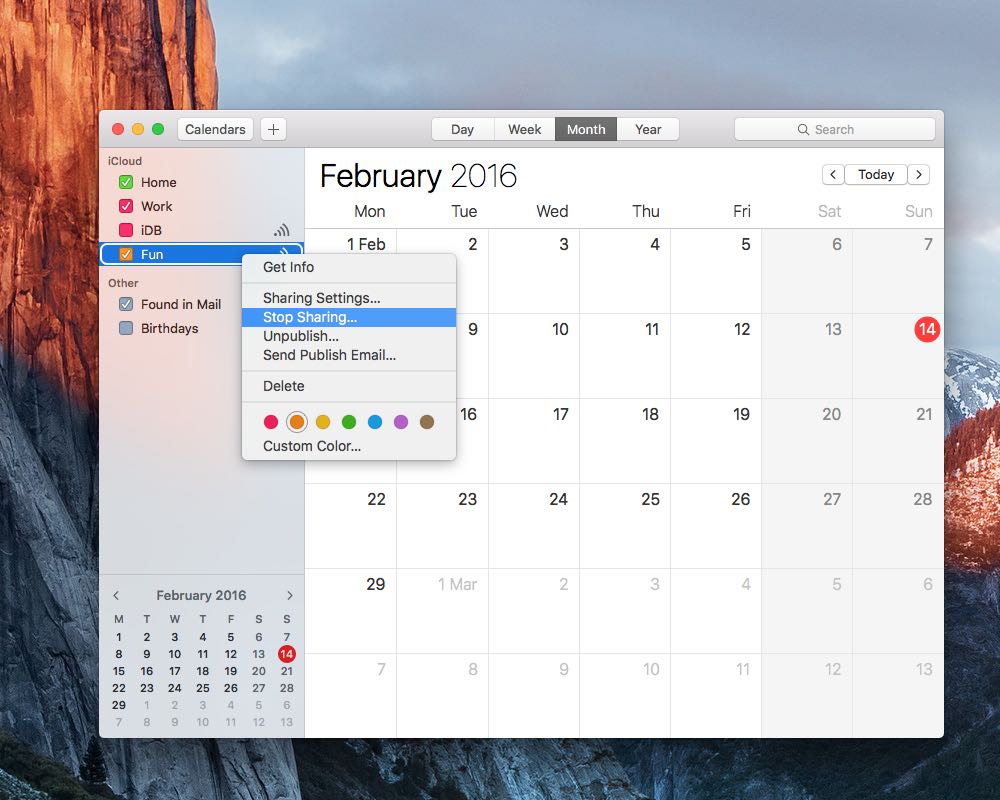
Most people think that they can share notes by tapping the share icon on the top right corner of the notes interface. They couldn't be more wrong. Yes, it shares, but only to email and social media sites. To share notes, follow the procedure below.
Step 1: Visit iCloud.com and sign in using your Apple ID credentials. Click Notes and select a note you want to share.
Step 2: Tap the Add People icon with a blank portrait enclosed in a circle and with a '+' at the bottom right to invite people.
How To Download Notes From Icloud To Mac Desktop
Step 3. You can invite people by entering Email address or phone number.
Email: Click Share. When the email window that appears, invite participants by adding their email addresses in the To field. You can invite people using any email address or phone number, although participants need an Apple ID to view and edit a note. Make any additional edits to the email, and click Send.
Copy Link: After you select Copy Link, a text box appears. Add the email addresses or phone numbers of your participants. Click Share. A new window appears with the link for your note. Send the link, for example, using Facebook Messenger.
Step 4: A Shared icon will appear next to a shared note in the Notes list. To view a shared note, select the note in your notes list, then click the View Participants button. To add participants, click the Add button at the bottom of the participants list.
Conclusion
Wondering how to access iCloud notes? Accessing and downloading notes from iCloud is simple; as you can see above. The easiest way to download them is by using Tenorshare UltData since it allows you to selectively download notes after previewing them.
How to transfer photos from iCloud to Mac? Here in this post, we introduce you four simple ways to transfer photos from iCloud to your Mac.
iCloud Data Tips & Issues
iCloud Data Management
Fix iCloud Problems
AnyTrans – #1 iCloud Content Manager
This all-in-one iCloud content transfer could help you transfer photos from iCloud to Mac. Download it now and easily transfer photos from iCloud to iMac or MacBook.
We love taking photos with our iPhones and store them on Mac and iCloud for preservation. However, if our cherished photos on Mac are lost due to the wrong operation or system crash, how to get them back by exporting from iCloud?
When it comes to transferring photos from iCloud to Mac, normally, we have two choices – one is transferring photos from iCloud Photo Library to Mac, and the other is transferring photos from My Photo Stream to Mac. However, for most of us, we don’t clearly know what iCloud Photo Library or My Photo Stream is, and photos waiting to be transferred are iCloud Photo Library photos or My Photo Stream photos.
To decide which way to go, all you need to do is checking on your device with the following steps:
Go to Settings > iCloud > Photos > Check whether iCloud Photo Library is on.
If iCloud Photo Library is enabled, you can transfer photos from iCloud Photo Library to Mac, if it is off, you can transfer photos from My Photo Stream. No matter what kind of iCloud photos you want to transfer to Mac, here in this guide you can find what you want.
Also Read: Differences Between My Photo Stream and iCloud Photo Library >
Part 1. Transfer Photos from iCloud Photo Library to Mac
Photo Library uploads all photos to iCloud and keeps them up to date across devices and you also can get access to them through iCloud.com. To transfer photos from the iCloud Photo Library to Mac, please refer to the two methods below.
Method 1. Transfer Photos from iCloud Photo Library to Mac Through iCloud Preference Panel
Step 1. Go to iCloud Preference Panel > Click Options next to Photos.
Transfer Photos from iCloud Photo Library to Mac Through iCloud Preference Panel – Step 1
Step 2. Choose Photo Library > Click Done.
Transfer Photos from iCloud Photo Library to Mac Through iCloud Preference Panel – Step 2
Method 2. Transfer Photos from iCloud to Mac with AnyTrans
Though convenient transferring photos from iCloud to Mac by enabling Photo Library is, this method does have its limitations. What if we just want to save some instead of all iCloud photos to your iMac/MacBook? There, AnyTrans is needed.
AnyTrans is specialized in managing iCloud data. AnyTrans supports transferring iCloud contents to Mac or PC and it is easy to transfer photos from iCloud to Mac with AnyTrans. Second, to that, AnyTrans could also help you delete and edit iCloud contents, like contacts, notes. Last but not least, AnyTrans even allows you to sync iCloud contents to another iCloud account. Here are steps to transfer photos from Photo Library to Mac with AnyTrans.
Step 1. Free Download AnyTrans and launch it on Mac > Click iCloud Manager.
Transfer Photos from iCloud Photo Library to Mac with AnyTrans – Step 1
Step 2. Login an iCloud account.
Transfer Photos from iCloud Photo Library to Mac with AnyTrans – Step 2
How To Download Icloud Photos To Pc
Step 3. Select Photos here > And click Next to transfer.
Transfer Photos from iCloud Photo Library to Mac with AnyTrans – Step 3
Part 2. Transfer Photos from My Photo Stream to Mac
My Photo Stream uploads and imports photos automatically to all devices, but only photos were taken recent 3 months, 1000 maximum. Here are two methods for transferring photos from My Photo Stream to your iMac or MacBook.
Method 1. Transfer Photos from My Photo Stream to Mac by Setting Up iPhoto
Step 1. Click iPhoto > log in iCloud Account.
Step 2. Click iPhoto on the upper left corner > Choose Preferences.
Transfer Photos from My Photo Stream to Mac via iPhoto – Step 2
Step 3. Choose iCloud > Check the box of My Photo Stream.
Transfer Photos from My Photo Stream to Mac via iPhoto – Step 3
Method 2. Transfer Photos from My Photo Stream to Mac with AnyTrans
How To Download Notes From Icloud To Mac Mojave
Step 1. Download AnyTrans and connect your iPhone to computer.
Step 2. Click Device icon, choose Photos and click Photo Stream.
Transfer Photos from My Photo Stream to Mac with AnyTrans – Step 2
Step 3. Hold Command key and choose photos you want to transfer, then click the To PC tab.
The Bottom Line
AnyTrans also does a good job of managing data on your iDevices and iTunes. Know more about AnyTrans. If you have any problems, please leave your comment below.
Product-related questions? Contact Our Support Team to Get Quick Solution >





댓글 영역